|
ACE Award Recipient - Maxie Starr Flores
|
|
|
|
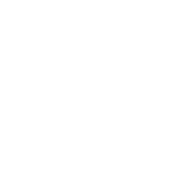 |

Maxie Starr Flores, Administrative Services Manager within the University of Texas El Paso (UTEP)
Professional and Public Programs (P3), was recognized
as a 2017 ACEware Champion Educator (ACE) at the June Annual Users' Conference in Scottsdale, AZ.
In FY17, P3 saw 1,259 courses with 9,018 enrollments which brought in $1,515,622. Almost 20% of their annual income is from summer programming. P3 Kidz on Campus offered 266 courses with 3,667 enrollments and $267,805 in revenue this past summer. Is it any wonder they bring in additional support for summer programs?
At our June conference, Maxie shared how Student Manager and ACEweb support their youth program management, and how P3 uses workshop courses. In addition to her program management tips, attendees appreciated Maxie's, "can-do," spirit.
Many
accolades were shared from Maxie's colleagues including that she is, "the Go-To Guru of all things in ACEware! Maxie is instrumental in helping our unit with any questions we may have as well as training us on all the features ACEware has to offer. Thank you Maxie!!"
Lindsey Lieberman, UTEP's technical consultant said:
Maxie is a joy to work with not just because she's a pro when it comes to ACEware products (I swear she could run her program with both eyes closed and one hand tied behind her back), but also because of her perpetually sunny disposition. No matter what we're working on, I get the sense that Maxie is smiling on the other side of the phone. She provides outstanding leadership for the UTEP Student Manager team.
Contributed by Sharon Brookshire
|
|
Assign Deposit Numbers for Date Range
|
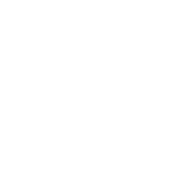 |
|
At conference, there was some talk about assigning deposit numbers for a range of dates (for people that process credit cards and need to reconcile for an exact date and not get any early morning ones). We all thought that this was a wonderful idea and it was put on my to-do list. Surprisingly, when I went to add this feature in Student Manager, I found that it was already done.
For the life of me, I can't remember adding this. It must not have been widely used and word of it must have died. After further research, I found that Worcester Art Museum had asked for this on 3/14/2012. The feature was added later that day and was released on 3/16/2012 in 7.2.070. So, this predates the 8.0 AND 7.2.A versions.
To use this, get everyone else out of Manager as this is a System Wide Preference. Then go into your preferences and go to the Pay tab. Check the Allow Assignment of Deposit #s on Range of Dates box and you are all set. When you run your Cashbox report, choose By Payment Date under Report Criteria and the Deposit Number box will show.
Now, how cool is that?
Contributed by Matthew Olson
|
|
|
|
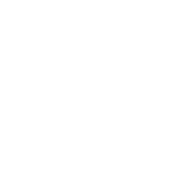 |

"We didn't know the software could do that!"
This statement is heartbreaking. We want you to know everything your software can do to make your work easier. It's a constant challenge for us to keep our customers aware of the many tools they have available.
On our web site, we do have a page that gives you a fairly comprehensive summary of
ACEware features. Take a look at this - you may find a new goody or two that you didn't know about.
If you are the Keeper of the Flame for your Student Manager team, you'll be asked to complete a survey for your unit soon. This survey is intended to identify the software features you are using and bring to light some features you may not know about. We'll use the results to plan our 2018 webinar series.
When you have completed and submitted this survey, your unit will be entered into a drawing for a pizza party - on us! ACEware will provide three pizza parties this fall.
So, be ready to share what features you are using, discover tools that are "new to you", and have a chance to win lunch on us!
Contributed by Sharon Brookshire
|
|
| Tip of the Month: INI Editor |
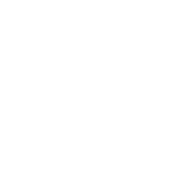 |
|
Those of you who are charged with maintaining your ACEweb site may have occasion to change some of the various configuration settings. Typically you'd be advised by your tech to change a setting in Aceweb.ini or one of the other configuration files that reside on your AW server. If you are a Student Manager administrator, you can modify those files without having to log on to your server by using the ACEweb INI Editor tool.
To bring up the Editor, open your browser and bring up the ACEweb Administration Page. (Ask your tech if you don't know the URL.) Click the Edit ACEweb Settings link. Once you've entered your Student Manager ID and password, you'll get the Editor main page:
If you click on any of the INI Key links, you'll get a convenient form to change that particular setting, complete with help tips, sample entries, and in some cases, a drop down selector. You can also click the links at the top open various other configuration files in a text editor. These include AWSYS.ini, which you may need for supporting 3rd party payment or courseware services, and the setup documents for add-on features such as the Calendar option and the QuickPick page.
Note: Some entries (such as payment service credentials or SQL connection strings) may contain sensitive information such as passwords or encryption keys. In such cases, you may wish to encrypt the entries rather than store the information as plain text. That can (and in fact must) be done using the INI Editor's text editor form. If you need this option, ask your tech for instructions.
Contributed by Stein Goering
|
|
|
Report of the Month: Instructor Class Detail Report
|
|
Make it easier to keep track of your instructors and their assigned courses by taking advantage of the Instructor Class Detail report. In addition to reporting just the classes that each instructor is assigned to teach, this report provides course date, time, and location information, as well as enrollment and pay details.
To run the Instructor Class Detail report, go to Reports >> Faculty >> Performance Data, and select Additional Reports.
If you don't already have this report in your system, contact your tech to get the files.
Contributed by Lindsey Lieberman
|
|
Here's to your continued success!
Your ACEware team,
- Chuck, Sharon, AJ, Cheryl, Jason, Joe, Lindsey, Matthew, Mike, and Stein
Aceware Systems
|
|
Catch up on the ones you missed
New help videos for Student Manager
|
|
Phone
Voice: 800.925.2493
Fax: 785.537.6811
eMail
Mail
ACEware Systems, Inc.
7480 Dyer Road
Manhattan, KS 66502
We appreciate hearing from you! If you have questions, comments, or suggestions about this newsletter, please contact [email protected]
.
|
|
|
|
|
|