| |
|
|
 |
 |
 |
 |
 |
 |
 |
 |
 |
 |
|
In This Edition
Inventory 101
Making Journal Entries to Accounts Receivable and Accounts Payable
Tax Reform Highlights
Resolving State Tax Overpayment in QuickBooks Online
How to Void a Check Written in a Prior Period
QuickBooks 2015 Discontinued on May 31, 2018
|
|
If your business involves any type of inventory, whether a huge amount or just a few items, the inventory needs to be tracked. You or your bookkeeper can use QuickBooks for storing inventory information and for adjusting inventory counts and values based on the current market. You most likely count your inventory on a regular basis and any changes should be recorded in your financial records. You don't want to have to pay taxes on inventory that you don't have; therefore, you should always take a regular count and adjust your records as necessary. With QuickBooks, it is a very simple process to make these adjustments.
- Select Lists or Vendors.
- Select Items under Lists or Inventory Activities under Vendors.
- Select Adjust Quantity/Value on Hand in the drop-down list under either Lists or Vendors.
- Enter the date that you made your physical count of your inventory.
- Select an expense account (an inventory item) from the adjustment list you opened up. This is the account you selected to track your inventory decline.
- Identify the customer job and class, if applicable, from the drop-down list.
- Type in the new physical count in the column named New Qty or enter a new value in the Qty Difference column. QuickBooks will calculate the adjusted quantity for you.
- Check the box named Value Adjustment if you want to see an expanded version of the open window; however, this is not necessary to change or adjust your inventory.
- Click the button marked Save & Close or Save & New to record your revisions.
- Enter the new count in the New Qty column if using the expanded method for value adjustments. This allows you to mark down the items as the market value decreases.
- Use the Memo text box to write a short description or note to describe what you've done, who was involved in counting the inventory or other notes, if necessary.
TIPS
- It is always a good idea to keep accurate inventory records and take inventory of your supplies on a regular basis, such as once each month. You are required to pay taxes on inventory each year, so you always want to have an accurate count, along with an accurate value.
- Tracking your inventory is also a good way to keep abreast on your sales and ensure that sales records are accurate. If you have too much or too little inventory according to sales receipts, you may be able to track the discrepancies and make the necessary adjustments. It may also help you find out whether there was any theft of your merchandise.
Author:
Beth Kirchner, Certified QuickBooks ProAdvisor
608.793.3117
|
Making Journal Entries to Accounts Receivable and Accounts Payable
|
In order to complete your year-end activities, your accountant may instruct you to record journal entries in QuickBooks. When making journal entries in QuickBooks, you need to know which account receives the debit and which account receives the credit side of the transaction.
Detailed instructions:
- Click Company (top menu bar), Make General Journal Entries.
- In the Make General Journal Entries window, change the Date field to the date provided by your accountant.
- The Entry No. field is optional.
- Enter General Journal Entry details - distribution lines:
- In the Account column, enter the first account in your transaction. If you are using an accounts receivable or accounts payable account, the first account in the general journal transaction should be the accounts receivable or accounts payable account.
- In the Debit or Credit columns, enter the debit or credit amount for the account you selected in the previous step.
- Enter the memo provided by your accountant in the Memo column. This memo will appear on reports.
- Enter or select the customer (for accounts receivable) or vendor (for accounts payable) - this is required. If your accountant is writing off multiple receivable or payable transactions, you will need to prepare multiple journal entries for each customer/vendor affected. QuickBooks only allows one receivable or one payable entry per general journal entry.
- Tab to the next line
- In the Account column, enter the next account in your transaction.
- Click Save & Close to save the journal entry and close the window, or click Save & New to save the journal entry and open a blank general journal entry window.
 Author: Debbie Denny, Advanced Certified ProAdvisor Author: Debbie Denny, Advanced Certified ProAdvisor
920.337.4558
[email protected] |
IRS Releases New Form W-4 and Paycheck Calculator
The Internal Revenue Service released an updated Withholding Calculator on IRS.gov and a new version of Form W-4. Read more>>>
IRS Releases Guidance on 2018 Withholding Rules
The IRS recently issued Notice 2018-14 to provide more guidance on the withholding rules that were changed by the Tax Cuts and Jobs Act. Read more>>>
Employer's Deduction for Fringe Benefit Expenses Limited
Effective January 1, 2018, the Act completely eliminates an employer's tax deduction for most entertainment, amusement and recreation expenses - even if those expenses are related to the employer's business (such as hosting a client at a sporting event).
Read more>>>
Changes in C Corporation Tax Rates
The Tax Cuts and Jobs Act makes significant changes in the tax rates applicable to corporations that pay tax (those that are not pass-through entities). Read more>>>
Individual Income Tax Rates and Brackets
The Tax Cuts and Jobs Act has changed the individual income tax rate structure. For tax years beginning after December 31, 2017, and before January 1, 2026, taxable income will be subject to the seven tax brackets described below, taxed at 10%, 12%, 22%, 24%, 32%, 35%, and 37% marginal tax rates. Read more>>>
Increased Code Section 179 Expensing
The Tax Cuts and Jobs Act makes significant changes to how companies will be able to write-off certain assets. Read more>>>
Individual Insurance Mandate Changed
The shared responsibility payment (penalty) is eliminated after 2018. Read more>>>
View more insights on tax reform on our blog, CPA-HQ. |
Resolving State Tax Overpayment in QuickBooks Online
|
Have you ever overpaid your State withholding tax due to a change to the payroll after everything was submitted and paid? I had this happen, and I did what I thought needed to be done; but I learned that there was more to resolving the overpayment.
My original thought was to net the overpayment with the liability incurred with the next payroll. When the next payroll came around, I was not finding a method to net my current liability with the overpayment.
QuickBooks Online had identified the overpayment as a negative in the Pay Taxes window. There was an option to
Resolve Overpayment. However, the overpayment was being pushed to the next quarter, which in this instance was the next calendar year. Not realizing this, I had approved the resolution.
During the next payroll, I noticed the overpayment was still coming up (but I had later learned that it was because it was "pending" for the next quarter). With a quick call to Intuit Help Desk, I was able to net the overpayment with my current liability.
In the Payroll Tax Center window, I clicked on
View Tax Payments You Have Made. This shows a list of all the tax payments made for the calendar year. I scrolled down until I found my negative overpayment amount. I selected it by clicking on the blue tax name, and then I deleted that payment.
When I went back to Pay Taxes, the State withholding tax amounts had been netted together. I was able to reconcile the liability in the same quarter the overpayment had occurred.

Author:
Jodi Burton, Certified QuickBooks Online ProAdvisor
920.337.4531
|
|
How to Void a Check Written in a Prior Period
|
During this time of year when financials and tax returns are being prepared, you may want to clear out old outstanding checks from your checking account.
If you want to void a check from a prior year or closed period, QuickBooks warns that it could affect the accuracy of your prior period reports and account balances.
If the check you are voiding is associated with an expense account, void the check and have QuickBooks enter journal entry adjustments. To perform this recommended option, follow these instructions:
- From the Check Register, find the check you want to void. Click on Edit and click Void Check. Then click Record.
- QuickBooks message will pop up. Choose Yes. The original check is voided and amounts are changed to zero.
- QuickBooks will create two general journal entries.
- The first journal entry, dated the same day as the original check, duplicates the accounting entry of the original check. This assures no changes will be made to the prior period's reports.
- The second journal entry, dated in the current period, reverses the accounting entry of the original check. This adds cash back to the checkbook balance in current period.
If you are voiding a check associated with non-expense accounts or items (a check used to purchase inventory items, a bill payment check, a paycheck, a payroll liability check), you should consult with your accountant.

Author:
Sue Woznick, Certified QuickBooks ProAdvisor
920.684.2553
|
QuickBooks 2015 Discontinued on May 31, 2018
|
Each Year QuickBooks discontinues a desktop version in preparation for the newest release.
If you use any of the following services you will want to upgrade prior to May 31, 2018.
- Payroll Services
- 1099 e-file services
- Accountant Transfer Services
- Support
- Credit Card processing, check solution, bill pay, billing solution, online payment processing.
- Exchange Rates downloads
- Critical Security updates.
Please contact one of our QuickBooks Certified Pro-Advisors if you would like any assistance with your upgrade.
Author: Renee Kabat
, QuickBooks Certified ProAdvisor
608.793.3154
|
Our QuickBooks Certified ProAdvisors
|
|
Green Bay, WI
|
|
920.336.9850
|
|
Advanced Certified ProAdvisor
Online Certified ProAdvisor
|
Certified Payroll Professional
Advanced Certified ProAdvisor
Online Advanced Certified ProAdvisor
|
Pai Kong
Online Certified ProAdvisor
Jodi Burton
Online Certified ProAdvisor |
| La Crosse, WI |
|
608.784.7737
|
|
Certified ProAdvisor
Online Certified ProAdvisor
|
Certified ProAdvisor
Online Certified ProAdvisor
|
Amy Breeser
Online Certified ProAdvisor |
Monica Hauser
Certified Public Accountant
Online Certified ProAdvisor |
Bob Spencer
Online Certified ProAdvisor |
Jeff Tillema
Certified Public Accountant
Online Certified ProAdvisor
|
| Manitowoc, WI |
|
920.684.7128
|
|
Certified ProAdvisor
Online Certified ProAdvisor
|
Sue Woznick
Certified ProAdvisor
Online Certified ProAdvisor
|
Michelle Budysz
Online Certified ProAdvisor |
| Marshfield, WI |
|
715.387.1131
|
Leslie Smith
Online Certified ProAdvisor |
Katie Forst
Online Certified ProAdvisor |
|
| Medford, WI |
|
715.748.2856
|
|
Certified ProAdvisor
Online Certified ProAdvisor
|
Barb Deml
Certified ProAdvisor
Online Certified ProAdvisor
|
Anjana Patel
Online Certified ProAdvisor
|
Misty Standke
Online Certified ProAdvisor |
|
|
| Rochester, MN |
|
507.424.1233
|
|
Certified Public Accountant
Certified ProAdvisor
|
Jennifer Kiehne
Certified ProAdvisor
Online Certified ProAdvisor
|
Joe Nurmi
Certified Public Accountant
Certified ProAdvisor
|
Julie Williams
Online Certified ProAdvisor
|
Morgan Haag
Online Certified ProAdvisor |
|
| Winona, MN |
|
507.452.8313
|
Joy Hoffman
Online Certified ProAdvisor |
Nancy Lewis
Online Certified ProAdvisor
|
Marie Belter
Online Certified ProAdvisor
|
|
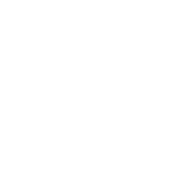 |
|
|
|
 |
 |
 |
 |
 |
 |
 |
 |
 |
 |
|
| |
|
|