|
|
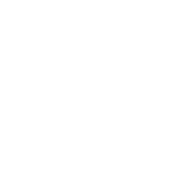 |

Windows computers have only one internet browser by default, and Student Manager will point to the either Internet Explorer or the new Edge.
If a different browser is preferred, each user can set their own browser preference.
Preferences | System tab has Default Browser. The system knows where Internet Explorer (IEAUTO is filled in) or Edge (EDGE for it) resides, but if you want to change it to something else you must click the ellipses button to find the launching executable for the other browser (i.e., Chrome, Firefox, etc.)
- This will open the browser of your choosing when you click on a Course | ACEweb Info tab to Preview the Course on ACEweb.
- It is also the browser that will be used when clicking the Help Guide from within Student Manager.
- If you have credit card processing, this too will open your processor in the default you set. (You must have a current gateout file for this, so if doesn't work, get it from your technician.)
Preferred
Browser
(including path): - user's preferred
browser
used when opening Help site and/or processing payments. Requires full path to
browser
exe.
If you log into Student Manager with different PCs, your settings will follow with your Student Manager login. Just make sure that whatever browser you choose is installed on each machine you log into Student Manager with, and that does include the path, as the path may be different from a 32 bit machine vs. a 64 bit machine.
If you put just the name of the browser or the path that is wrong, you will get an error when you do any of the above three items listed above.
Editor's Note: You can also set up to 10 preferred browser paths in your gateout settings so that if people don't have a browser set, it can read from here when doing credit card processing. Handy if you have people across the board who run into a security error with the latest Internet Explorer. Why 10? Because if Susie Q has Chrome installed in one place and Ima Registrar has it in another, you can list both paths as the program will search the first path and go to the next one when it isn't found there. Get with your technician if you want to set this.
Contributed by Michael Lowry
|
|

During our January staff retreat, the
ACEware team reviewed and discussed our customer wish list. In total, 32 customer wish list items were moved forward for development, and 16 of these will be released at our 24th Annual Users' Conference in Savannah, Georgia.
There were a few wish list items we felt would benefit from additional customer feedback. Please take a few minutes to complete
this
nine question survey. Your responses will help us decide which feature(s) to move to our development list.
Contributed by Sharon Brookshire
|
|
Savannah will be so sweet!
|
|
|
|
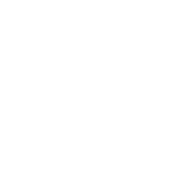 |
You will be joining us in Savannah this June, right? This is the event of the year for ACEware customers! You are guaranteed to return home with processes you can implement immediately. An attendee from our 2019 conference had this to say: "(I am) very excited to go home and implement the things I've learned. The take-aways from this conference are nothing less than immense. There were so many things to take back to the office and share. I will most definitely be recommending to others!!"
Our conference offers:
- ACEware sessions on Student Manager and ACEweb best practices
- Facilitated discussions with Continuing Education colleagues who offer similar programs
- Customer-led sessions demonstrating how ACEware is used in their program
- Plenty of networking opportunities
- Round table discussions
- Chances to win training, software, and custom reports
- Consultations with an ACEware technician
Add a preconference to your registration for six hours of hands-on training with an ACEware team member. Choose between three reporting options - Fundamentals of Report Modification, Complex Reporting, or Become a Report Wizard Connoisseur.
Use your scholarship funds to get the best possible price. Do you have Student Manager and ACEweb? If so, you have $500 to deduct from your registration fee! Registration fees increase in April, so be sure to register today!
Join us in Savannah. We'll have a sweet time together!
Contributed by Sharon Brookshire
|
|
|
Tip of the Month:
Making Global Preference Changes
|
Ever made a change to a blue (global) preference, logged out and come back to find that it changed back to how it was before? Or have you made a change and users say they do not see those changes reflected on theirs? Well, I have good news! You're not crazy!
There is a file, super.mem, that houses global information. It's read by all users, but sometimes we end up with the following scenario:
- The Keeper of the Flame makes a change to a global preference while other users are signed in.
- Anyone who signs in after the change will be using the updated preference. However...the users who were still signed in when the KoF made the change will not--they're still reading the old super.mem.
- If the KoF signs out before those users and they update their individual preferences, super.mem is updated again, and the KoF's changes are overwritten.
It's also possible that the server is reading a cached copy of super.mem, which wouldn't have the KoF's changes, either.
Luckily, there's a tried-and-true method that will help you avoid this situation altogether: Make sure that all other users are signed out before changing any global preferences. To verify that you no other users are signed in, go to Tools > Show Users, or take advantage of the CTRL+U keyboard shortcut.
Contributed by Joe Sotkovski
|
|
|
Report of the Month: Enrollments by Subject by Year (Report Wizard Cross-Tab)
|
|
|
|
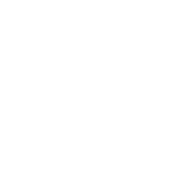 |
Everyone is experiencing unprecedented growth in their programs, right? If you want to know exactly how your programs are doing, there is no better way than using the Report Wizard to run a Cross-Tabulation report.
A Cross-Tabulation or Cross-Tab report is the equivalent of Excel's Pivot Table. In fact, you can export a Cross-Tab as a Pivot Table. By definition, Cross-Tabs allow you to examine data over two or more factors. For example, we can examine enrollment (your data) over subject (first factor) by year (second factor).
To set up the report, I selected Begin Date,
Enrollment Count, and Subject Code (I wanted a breakdown of courses by the different Subject, but you can do Department, Catalog, or even Course Code, though that may be cumbersome, as may your Catalog be rather large). Then in the next step
, I configured them like so:
As you can see in the balloon tip, the Summary for this field is set to Sum. Another key here is that I am having it show the difference between this column and the previous. You don't see it, but I do have the Begin Date set to report the year, rather than every single date (that definitely would be a large report!). You can also set this to fiscal year (be sure to set your Year starts in preference under Tools -> Options if your year doesn't start in January), monthly, weekly, and more.
Some other things I did for this report is set the Report Wizard to pull all courses not in Archive with a begin date before today, and I also filtered out all courses without a
begin date (so no Memberships, Online, and other Asynchronous Courses). In my demo, the Preview looks like this:
Note: my demo has registrations for later in this year, which is unrealistic, but let's pretend that I'm running this on December 31st and not on February 5th, then it'll be a little more realistic.
As you can see, there is a Change column under to report the difference from 2019. If I had 2018 courses in my demo, then 2019 would report a Change as well.
For those of you wondering, yes, I could have included my Archived Courses as well, but I have a feeling many of you would need to run this report overnight in order to get results. If you do want to do this, you can change the Table to Course w/ Archive in Step 2 and pull the fields from there instead.
If you don't want to make this report from scratch, I have posted it
here for you to import. Let me know which tweaks you make to it to make it fit your needs as I am always interested to see how the real world uses it!
May this report continue to show growth for years to come!
Contributed by Matthew Olson
|
|
To your continued success!
- Chuck, Sharon, AJ, Jason, Joe, Lindsey, Matthew, Mike, Stein, and Susan
ACEware Systems
|
|
Catch up on the ones you missed
New help videos for Student Manager
|
|
Phone
Voice: 800.925.2493
Fax: 785.537.6811
eMail
Mail
ACEware Systems, Inc.
7480 Dyer Road
Manhattan, KS 66502
We appreciate hearing from you! If you have questions, comments, or suggestions about this newsletter, please contact sharon@aceware.com
.
|
|
|
|
|
|