|
Simplify your Accounts Payable with Online Payments
|
|
|
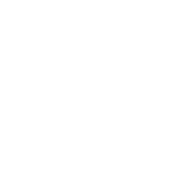 |

If you have ACEweb, you have a built in "Debt Collector"! ACEweb has the ability to list unpaid balances for a student's courses as well as the ability to list outstanding invoices!
When a student logs into their account, they can (if you have an updated ACEweb), pay for any unpaid course fees and/or pay off any outstanding invoices.
To start, make sure you are running a current version of ACEweb (x.050 or newer.. BTW.. the current Version of ACEweb is x.053).
When the student logs in, they can open their history tab, and will see a "Payment Status" and a "Pay Invoice" button. NOTE: the buttons will show up whether they have unpaid invoices or not. If they don't have invoices, when they click on the button, they will see a message (no invoices to pay). If you don't see the buttons, you might need to add them to your template.
The beauty of this option is that you do not need to send specific invoices or specific notes (your course XXX is due)--you can just tell the student to log back into their ACEweb account and click on HISTORY to check their Payment Status and/or Pay Invoices. You can create an email template that could be run out of "Deadbeat" or out of Invoices that would send a link to the student's history page on your ACEweb. For example:
http://<yourbaseURLhere>/wconnect/ace/ShowTranStatus.awp
Once a student clicks the link, they'll be prompted to log in, and then they'll be placed right into their history page.
NOTE: on outstanding invoices, the same rules for invoices that we use in Student Manager apply online: i.e. the invoice must have an invoice number assigned, and it must be currently "due" (ACEweb will NOT display invoices in the future). So the "Rules" for this are:
- A billing must have an invoice number to show under pay invoices.
- If they just have a plain old registration with an amount due, that will show under payment status with a checkbox where they can click to pay.
- If you have an uninvoiced billing on their registration, and they go and pay through payment status, that will NOT satisfy the billing record, so keep that in mind.
When a student chooses to pay an outstanding balance, they check the PAY box next to the registration(s) they want to apply payments to during this session.
When they are done selecting registrations (to pay), they check the "Pay Now" box at the bottom of the form. At that point, they will be sent to your pay redirect service to pay via credit card.
As always, if you are not quite sure of yourself when it comes to web page updates and such, you always have the option to call your tech and get a bit of personal help in getting this available for your students.
If you do have students with balances.. and/or if you send invoices, this feature can save you time and offer a great convenience for your students!
Contributed by Chuck Havlicek
|
|
|
ACEware Celebrates 20 Years with Michael Lowry!
|

Exactly 20 years ago, Michael, the fresh-faced "kid" started sharing his talents with the ACEware team. Many of you have been his customers or students in a pre-conference or conference session, have had him on location for a training, or have worked with him to update your ACEweb pages. You know first-hand the value he brings to ACEware.
"We appreciate all that Mike brings to ACEware - his humor, his dedication to customers, and his 'get-her done' attitude! We're looking forward to having ANOTHER 20 years of good things from Michael!" - Chuck Havlicek
What keeps such talent with ACEware? Michael says ACEware is a great work environment and Chuck is the best boss anyone could have!
Contributed by Sharon Brookshire
|
|
ACEware is Vegas Bound - June 4-7
|
|

All of our bags are packed and we're ready to go. Well, pretty close anyway! Your ACEware team will be in Vegas June 4-7 for our annual users' conference. Make a note on your calendar that to reach us for an emergency (system is down!) June 4-7, you'll need to call Chuck or Sharon on their cell phones. The cabin will be empty that week.
Chuck: (785) 341-5712
Sharon ( 785) 564-2710
If we don't answer, that means we're in a session and have set our phone to silent. We'll be checking our voicemail frequently to be sure you get the help you might need.
We're still receiving registrations so it isn't too late to register. We have a great program lined up and great representatives from nearly 30 schools around the nation. Come join us in Vegas!
Contributed by Sharon Brookshire
|
|
|
Tip of the Month: Print When
|
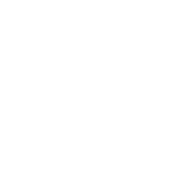 |
|
Picture this: It's the end of the term, and you need to print certificates for 30 courses in 4 different departments. All of the certificates have the exact same information, but each department has its own logo. So you have to run four different reports, right? Wrong!
When modifying a report, you have the option to set a specific condition for whether something should display. So in this case, you could add all four logos to the same certificate, and then set the
Print When on each to display based on course department. After choosing your image, click the
Print When button:
Then in the bottom field, enter your condition. In the example below, your logo would only print if the course department is Math:
Once you have all of your logos added and the
Print When set for each, just place them where they should display in the report (it's okay if they overlap since only one will print based on the condition).
There you have it--now you can run the same exact report and display only the information that you need! You'll find the Print When feature in every reporting area for every field, line, image, shape, or text block, so the possibilities are endless.
Contributed by Lindsey Lieberman
|
|
|
Report of the Month: Dashboard (F9)
|
|
|
|
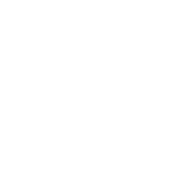 |
In trying to come up with ideas for this article, I thought that another article on Chuck's favorite F-key wouldn't hurt. When I went to look just how long it's been, I was surprised to see that we've never had a Report of the Month on Dashboard!
There are two ways to get to this report: 1.) Hit F9 on your keyboard, or 2.) Go to Reports -> Dashboard from the menu. You should see something like this docked on the right side of your screen:
There are two areas on the Dashboard. The first is section showing courses that are less than the minimum, or you can toggle it to show within a certain number of the maximum. This is so that you can quickly see what upcoming courses are under-performing or nearly full.
The second section gives you a quick count of registrations and income. You have all sorts of ways to filter the data (the "For" and the Scope by") to show you the section you care about most. Maybe you just want to see numbers for a certain coordinator or registrations coming in today.
As I mentioned, this is intended to be a quick look at data. For more detailed analysis that uses the full power of the query system, I recommend a Statistical report. But, that is the subject of another article (or visit the
help guide).
One other note--If you are into having a customized Dashboard that sits on your desktop, even without Student Manager (or the Report Wizard for that matter) running, then check out the
Dashboard capabilities in the Report Wizard. It automatically refreshes every 10 minutes (by default, anyway, as it can be changed), or hit refresh at any time you want. It also shows as pretty graphs rather than raw numbers. The biggest deal is that you can print the Report Wizard Dashboard where you can't do that in Manager.
The biggest advantage of a Dashboard (whether in Manager or the Report Wizard) is that the people needing these numbers can get them quickly. Usually, that is your boss. So, make your boss happy and use the Dashboard! It'll certainly make my boss happy.
Contributed by Matthew Olson
|
|
To your continued success!
- Chuck, Sharon, AJ, Carmel, Jason, Joe, Lindsey, Matthew, Mike, and Stein
Aceware Systems
|
|
Catch up on the ones you missed
New help videos for Student Manager
|
|
Phone
Voice: 800.925.2493
Fax: 785.537.6811
eMail
Mail
ACEware Systems, Inc.
7480 Dyer Road
Manhattan, KS 66502
We appreciate hearing from you! If you have questions, comments, or suggestions about this newsletter, please contact [email protected]
.
|
|
|
|
Select your wording carefully. Most people scan their emails very quickly. Keep your paragraphs to seven lines or less. If you have more information, include a link to your website where your readers can get further details.
Learn More
|
|
|
|