|
|
|
November 6, 2019 - In This Issue:
|
|
|
|
|
BEARBUY SCHEDULED MAINTENANCE
BearBuy will be unavailable from
Friday, November 8, at 6 p.m. through Sunday, November 10, at 9 a.m. to upgrade from release version 19.2 to 19.3. To avoid delays, please complete all BearBuy requests prior to the system maintenance. BearBuy will be available on Monday, November 11.
|
BEARBUY
BearBuy 19.3 Enhancement Coming November 11
The highlight of this release is:
- Documents and Approvals Menu Changes
- Searching Receipts
- Browser Requirements for Accessing BearBuy
|
BEARBUY
Upcoming BearBuy Enhancements
In an effort to continuously improve BearBuy functionality, Supply Chain Management will be releasing enhancements to BearBuy in the near future. Upcoming changes include a more intuitive navigation, a cleaner and more functional look and feel. The appearance of menus, site headers and the functionality of document search will be changing. More details and training on these changes will be released in upcoming announcements.
|
REIMBURSEMENT
Important Relocation Expense Reimbursement Year-End Deadlines
Due to payroll tax reporting deadlines, all employee relocation expense reimbursement claims must be received (emailed to
[email protected]), complete, policy compliant, and with the appropriate approvals by
November 15 to be paid in 2019. Relocation expense reimbursement claims received after the deadline will be paid/reimbursed in
January 2020.
|
MYEXPENSE
Concur Detect Reviewing Expense Reports
On
November 1, Accounts Payable (AP) began using new software called Concur Detect. Concur Detect works in conjunction with MyExpense to analyze expense report information using artificial intelligence. The system helps to improve controls and reduce financial risk.
|
|
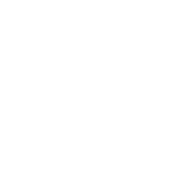 |
|
Figure 1
|
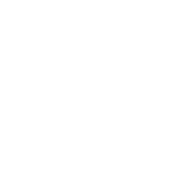 |
Every expense report will be reviewed by Concur Detect before routing to the
appropriate approver(s). The expense report will show a status of Pending External Verification (Figure 1). Expense reports cannot be recalled during this revie
w, but can be recalled after the Concur Detect review step.
If no issues are identified by Concur Detect, the expense report will then route to the appropriate approver(s) as usual. If Concur Detect identifies issues, the expense report will be reviewed by AP, and then either routed to the appropriate approver(s) or sent back to the submitter for review and action.
Expense reports may display messages at the top showing Concur Detect audited the report as seen below:
There is no change to the way users submit expense reports. The process should be seamless and there should be minimal impact to the expense report process.
|
INVOICE SUBMISSIONS VIA EMAIL
The Accounts Payable (AP) email, [email protected], is to be used for submitting invoices that are ready for payment processing only. The email address is connected to an automated processing system and is not actively monitored. Please do not send inquiries, quotes, shipping/order confirmations, or statements to this email address.
If you have any AP-related questions, including checking payment status, please contact AP Support at [email protected] or call (415) 502-3331 for assistance.
|
Come to the next BearBuy Office Hours to get your BearBuy questions answered. No appointment is needed.
These events are first come, first served.
The next three BearBuy Office Hours will be held on:
- November 7 from 9 a.m. to noon at Mission Bay, Mission Hall, Room 2110
- November 19 from 9 a.m. to noon at Parnassus, University Hall, Room 460 (U460)
- December 4 from 1 p.m. to 4 p.m. at Mission Bay, Genentech Hall South 202
Supply Chain Manag
ement representatives will be available to answer BearBuy questions such as:
- Navigating BearBuy
- Shopping using catalogs and forms
- Submitting or approving orders
- Managing purchase order changes
- Searching for BearBuy documents
- Ways to optimize and streamline your BearBuy purchases
- Managing your BearBuy settings and email alerts
NEW THIS FALL
The first 20 people to ask a question at each session will receive a tote bag or magnetic clip. In addition, everyone who attends can enter into a drawing for a
$25 gift card.
We can answer many BearBuy questions, but if you have payment-related questions, please contact the SCM Accounts Payable Helpdesk directly at [email protected].
|
|
BEARBUY TIP

Q: I will be away from the office for vacation. How do I set up a substitute in BearBuy?
A: Follow the instructions below according to your BearBuy role(s):
Requester:
- On the left navigation bar, go to Shop
 > My Carts and Orders > View Carts. Then, click the Assigned Carts tab. Click the Assign Substitute link, and select the appropriate Requester name. > My Carts and Orders > View Carts. Then, click the Assigned Carts tab. Click the Assign Substitute link, and select the appropriate Requester name.
- To end a substitution, go to Shop
 > My Carts and Orders > View Carts. Click the Assigned Carts tab. Click the End Substitution link. > My Carts and Orders > View Carts. Click the Assigned Carts tab. Click the End Substitution link.
Requisition Approver:
- On the left navigation bar, go to Orders > Approvals > Assign Substitute Approvers-Requisitions. Then, click the button at the top to Assign Substitute to All Requisition Folders. In the Assign Substitute pop-up, search for the substitute's name and the check the box to Include Date Range for Substitution, if desired. Click Assign.
- If you don't include a date range, you will need to manually end the substitution. Follow the steps above, but click the button to End Substitute for All Requisition Folders.
Voucher Approver, Match Exception Handler:
- On the left navigation bar, go to Accounts Payable > Approvals > Assign Substitute Approvers-Invoices. Then, click the button at the top to Assign Substitute to All Invoice Folders. In the Assign Substitute pop-up, search for the substitute's name and the check the box to Include Date Range for Substitution, if desired. Click Assign.
- If you don't include a date range, you will need to manually end the substitution. Follow the steps above, but click the button to End Substitute for All Invoice Folders.
|
BEARBUY TIP
Q: How do I order products from Apple
?
A:
Apple provides a BearBuy punch-out catalog for selecting Apple computers and products within the "Computer Software/Hardware" section. The punch-out is the only method allowed to order Apple products. The punch-out features Information Technology (IT) computing standard models on the first page, under "Recommended for you." You can customize standard models by adding it to your cart and using the "Configure" button.
To obtain a quote for an item not found in the punch-out, please contact our Apple sales representative, Todd Woiwode: [email protected] or 1-512-674-6802, or call Apple Education customer service: 1-800-800-2775. Apple will publish your quote in the punch-out. Instructions for retrieving your quote in the Apple punch-out can be found here.
Do not use any BearBuy form to submit Apple orders.*
*Please do not attempt to use any of the BearBuy forms to place your order with Apple as this can result in delays and even canceled orders. Forms are intended for Apple repair services only.
|
|
|
|
|