|
|
|
January 15, 2020 - In This Issue:
|
|
|
|
|
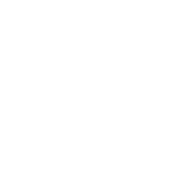 |

|
EXPENSE REPORTS MADE EASY WITH EXPENSEIT
Supply Chain Management has turned on ExpenseIt, a feature within the Concur mobile app for MyExpense that automatically turns receipt photos into expense lines. That means you'll spend less time creating reports and get paid back faster.
Those who currently use the Concur mobile app for MyExpense can now upload an image or take a photo of a receipt and ExpenseIt will process the image and create the expense line item for your review including amount, date, location, expense type and even hotel itemization.
How to use ExpenseIt in the Concur Mobile App
- Click on ExpenseIt
- Take photos of your receipts directly from the Concur mobile app or upload a receipt
- ExpenseIt analyzes the receipt and automatically creates an expense line item
- Review and make any edits to the expense line item
- Add the expense line to any expense report
- Submit MyExpense report for reimbursement
ExpenseIt uses a variety of techniques, including machine learning, user history and optical character recognition, to read the receipt image and extract text to determine the expense entry details and automatically create the expense line item. All you have to do is review, edit the expense line if needed, assign the expense to an expense report and submit.
ExpenseIt minimizes the manual entry involved in creating expense reports using the mobile app which results in less time spent creating expense reports and results in faster reimbursement. Always double check the expense for accuracy before submitting.
ExpenseIt functionality is only supported for iOS and Android users.
For questions or support for the Concur mobile app or ExpenseIt, contact the Concur User Support Desk
at (866) 793-4040
Resources:
|
TRAVEL
Mileage Reimbursement Rates Decrease
The University of California's mileage reimbursement rates for expenses incurred in connection with the business use of a private automobile will
decrease
in accordance with the Internal Revenue Service standard mileage rates published in IRS Notice 2019-215.
The following new rates are effective for expenses incurred on or after January 1, 2020:
- The reimbursement rate for the use of a private automobile for University business travel will decrease from 58.0 cents a mile to 57.5 cents a mile.
- The reimbursement rate for driving an automobile in connection with a move or relocation will decrease from 20 cents a mile to 17 cents a mile. (Note that reimbursements for moving-related expenses, including mileage, are considered taxable wage income as of January 1, 2018).
|
TRAVEL
New Guide to Business Travel Reimbursement
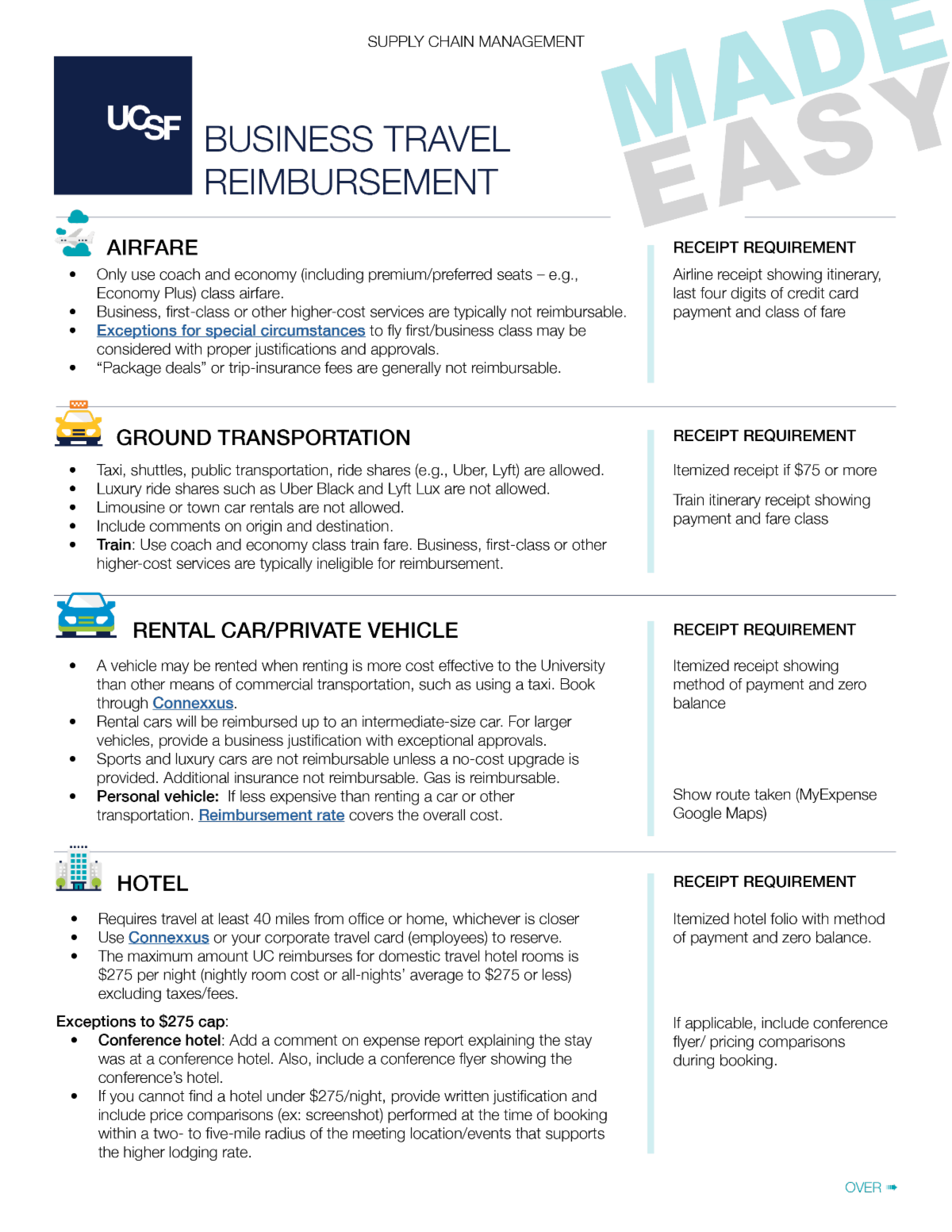
Planning to travel for work in the near future? Supply Chain Management (SCM) just created a new tool to help you navigate the ins and outs of travel reimbursement. "
Business Travel Reimbursement: Made Easy
"
is a two-page quick guide on getting reimbursed for travel expenses
.
|
USING CONCUR MOBILE APPLICATION TO SUBMIT AND APPROVE EXPENSE REPORTS
The Concur mobile app is easy to use and can help create, approve, and manage your MyExpense expense reports from your iOS or Android smartphone. The mobile app can be downloaded from the Apple App Store or on Android Google Play.
How to Access the Concur Mobile App
Before using the app for the first time, you must set up a login and PIN code following the instructions below.
- Log into MyExpense from your computer
- Navigate to Profile > Profile Settings > Concur Mobile Registration
- In the Set up PIN for Concur Mobile section, note your Concur Username
- This will typically be a portion of your employee ID followed by @ucsf.edu
- Choose a PIN and click the Setup Concur Mobile PIN button
- Go into your Concur Mobile App and login
- Enter your username
- Enter your password/PIN
For questions or support for the Concur mobile app, contact the
Concur User Support Desk at
866-793-4040.
Resources:
|
SURVEY
Seeking Feedback on -80 C Freezer Models
We invite all UCSF researchers to take a brief survey about your experience with ultra-low freezers. Your feedback will be used by Supply Chain Management to make data-driven recommendations to the UCSF lab community. Take the survey
here.
Please complete by
Friday, January 31 to be entered into a prize drawing; winners will receive a $5 UCSF dining gift card.
|
BEARBUY
Enhancements to the America To Go Custom & Post-Event Order Process
In response to customer feedback, America To Go (ATG) is improving the way custom orders (items not on regular menus) and post-event orders (last-minute orders placed outside of the punch-out) are created and managed within the ATG punch-out. The simplified process below will be used for custom and post-event orders created after January 31:
- Work with the caterer on the order. The order will be published to the ATG punch-out.
- An email will be sent to you when the order is ready for you to create the order in the ATG punch-out.
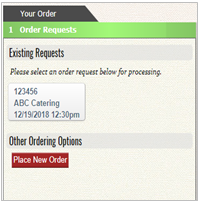
- The order appears on the first page of the punch-out for you to easily select. (Right image)
- Click on the order and the order details will appear.
- Review and accept the order.
- The order will automatically load the time and date of the delivery as well as the items ordered.
- Follow the normal ATG ordering steps to complete your order.
A detailed guide with step-by-step instructions for custom orders and the post-event order process will be published by January 31 on the Supply Chain Management website's
Catering webpage.
These changes only apply to custom/post-event orders. There are no changes to how regular orders are placed with ATG.
If you have any order related questions, please contact ATG Customer Service via phone 866-ATG-TOGO or email
[email protected]
.
|
BEARBUY
Apple Products Move to CDW-G
Starting this week, UCSF is moving from ordering Apple products directly from Apple to ordering all Apple products from CDW-G. CDW-G will provide the same Apple products at a lower cost, with support exactly as we get today from Apple. Apple has partnered with CDW-G and fully approves of this change.
Supply Chain Management will be removing the Apple punch-out from BearBuy on Thursday, January 16, and the Apple logo will be added to the CDW-G icon so you will know to utilize CDW-G's punch-out when ordering Apple products.
If you don't see a particular configuration you're looking to order in the punch-out, please reach out to the CDW-G team and they can quote them out for you. Please contact our CDW-G sales representatives,
Paul Cardamone:
[email protected]
, (866) 776-7414 or
Brook Langley:
[email protected]
, (866) 707-0741.
For repair services on these computers, contact the IT Service Desk (415) 514-4100) if you have IT Field Services. Otherwise, contact Apple at [email protected]
to obtain a service quote and use the amount-based PO (purchase order) form to create a PO for Apple, Inc.
If you have any questions, please contact SCM: Joanne Petersen, [email protected]
or (415) 514-2872.
|
BEARBUY
Upcoming BearBuy Enhancements
In an effort to continuously improve BearBuy functionality, Supply Chain Management will be releasing enhancements to BearBuy in the near future. Upcoming changes include a more intuitive navigation, a cleaner and more functional look and feel. The appearance of menus, site headers and the functionality of document search will be changing. More details and training on these changes will be released in upcoming announcements.
|
|
BEARBUY TIP
Q.
How do I update my contact information in my BearBuy profile?
A.
The contact information in your BearBuy profile is imported from other campus systems and cannot be edited within BearBuy. To edit your phone number, make changes directly in your UCSF Directory profile. Updates to your BearBuy profile will automatically happen within 72 hours. To edit your email address, you will likely need to contact your department's HR representative and ask HR to update your email address in their system(s).
|
|
BEARBUY TIP
Q: How do I check on the approval status of my requisition in BearBuy?
A:
Navigate to the requisition in BearBuy, and click on the PR Approvals tab. This will show you the requisition workflow. Completed workflow steps are marked with a green check mark
. Click on the View Approvers link on any pending workflow step to see a list of potential approvers.
Note: For the Central Buyer workflow step, your department's primary buyer will appear in bold, preceded by "Approval Group :Central Buyer."
|
|
BEARBUY TIP
Q: How do I check on the status of my order once the supplier has received my Purchase Order (PO)?
A:
Please contact the supplier directly for order status details. The contact information for all of the BearBuy catalog suppliers is listed in the Catalog Suppliers 411 spreadsheet in BearBuy (located under the welcome message "Reports and Other Resources") and on the Supply Chain Management website
here
.
|
|
|
|
|