October 4, 2023 | Fall Newsletter | | | |
|
PastPerfect 5.0
Latest Update: 5.0G1
Time Saving Tips
Scary Stories of Data Loss
| |
PastPerfect Web Edition
New Features in Recent Update
Search Functions
Self-Help Resources: User Guide
On-Demand or Live Webinars
| |
Online Collections
Collections Spotlight
Staff Pick
| | 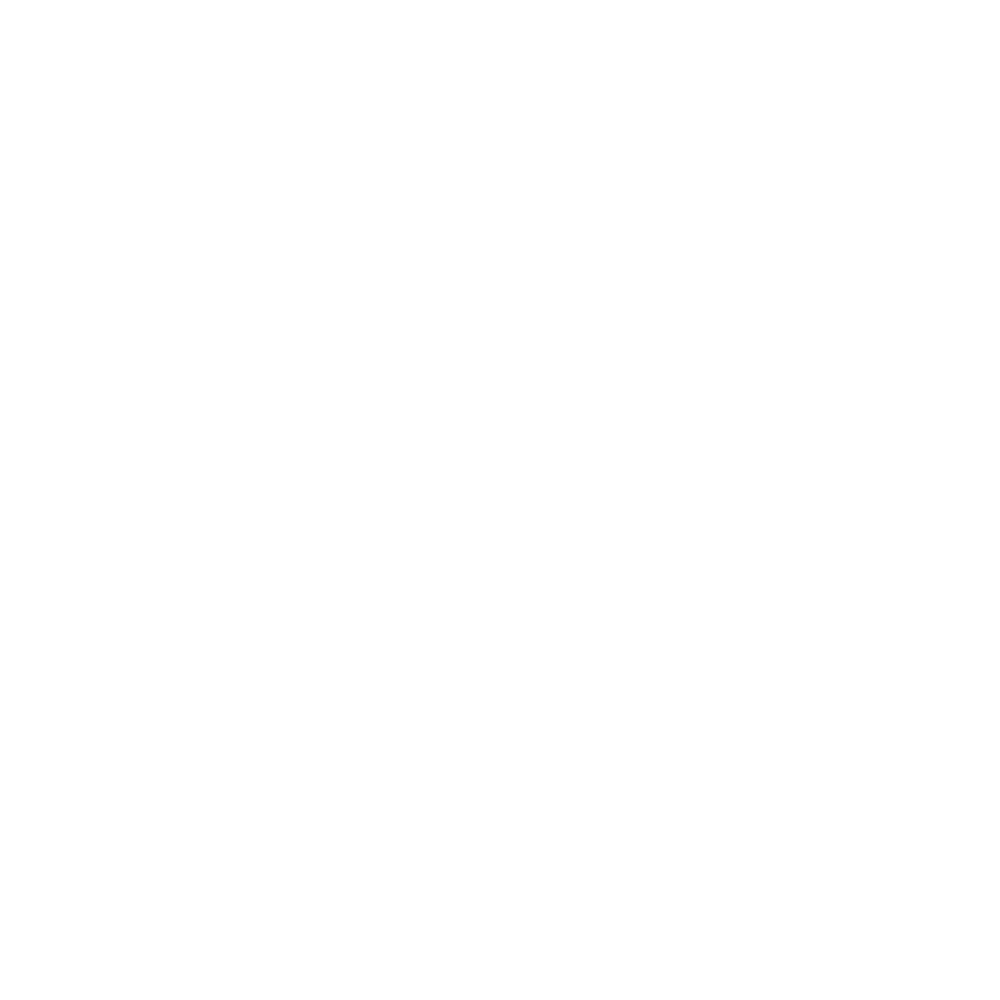 |
|
This Day in History - 1927
Work begins on Mount Rushmore
| | | |
|
A new service update is available for PastPerfect 5.0. Updates are cumulative and available for free from our website. If you have not updated in the last few months, it is a good idea to set aside time to do that. If your organization has a networked version of PastPerfect, you will need to have all of the other users exit PastPerfect before starting the update process.
Before the update is installed, make a data backup to your hard drive and then perform a Reindex. Once the Reindex is complete, make a second data backup, and then exit the program. Then you can begin installing the update. Detailed instructions can be found in our Knowledge Base article.
Download the update from our website: https://museumsoftware.com/softwareupdates.html
If you have any questions about updating your PastPerfect 5.0 program, please contact our support team.
| | | |
PastPerfect 5.0's Time Savings Tips | |
Building descriptive and detailed records for your collections items is good practice, but we know the process can be repetitive. Did you know that PastPerfect 5.0 has tools that will save you time and help make data entry better and more consistent?
Authority Files
PastPerfect’s Authority Files allow you to standardize terminology, limit common spelling errors, and speed up your data entry by allowing users to select terms from a list. Not all fields have authority files, but those that do are easily identified when adding or editing a record. Once you add a record, or click Edit on an existing record, click into the field. If the field has an authority file, you will see the authority file icon in the title bar at the top of the record. The icon is a blue book with an “a” in front of it.
| |
To access most authority files while in Edit mode, left click into the field, then right click in the field or press the F7 function key. To select a term from the list, double click on it. If you see a down arrow to the right of the field, the field has a drop-down menu authority file. Click the arrow to reveal the drop-down menu, then select the term you want to enter in the field. A drop-down menu field will only accept an entry from its drop-down list.
You can add and edit terms in authority files as you work on your records. You can also set up authority files by going to the Setup drop-down menu from the Main Menu and selecting Authority Files. It is possible to place restrictions on authority files when setting up Security.
For instructions on setting up Authority Files, please review Chapter 3: Getting Started or check out our Video Tech Tip.
Function Keys
Function keys, found along the top of most keyboards, allow you to perform simple actions or easily enter commonly used words, phrases, and other information into your records. You can enter frequently used words and phrases by pressing one key! If using Security in PastPerfect, each user can have their own custom set of function key text.
- F1 opens the Help screen for most fields. Simply click into a field and press F1 on your keyboard to view the description for the field. This Help screen will also display the field name, field type, and any character limits that may exist for that field.
- F2 has a dual purpose. Pressing F2 while in Edit or Add mode will save the record. If you are not in Edit mode, F2 will open the Spell Check function.
- F3-6 can be customized to enter text commonly used in data entry.
- F7 accesses the authority file for a selected field. If you click into a field and see an "a" at the top-right of the record, you can press F7 to open the authority file for that field.
- F8 can be modified, but is pre-filled with "[Date]". Pressing F8 in an active field will auto-populate the field with today's date.
- F9-12 can be customized to enter text commonly used in data entry.
|  | |
To set up your own function keys in PastPerfect, go to Setup | Function Keys from the Main Menu. Watch our Video Tech Tip for additional information.
Adding a Record using Fill with Default Data
When adding new catalog records, the Fill with Default Data option allows you to use a record that has been pre-filled with data to speed up data entry. For example, if you are entering records into the Objects catalog that are all part of one art collection, you may want to have fields like Collection, Collector, and the Art screen view pre-filled to simplify your data entry process.
To see your current default record, click the "Add" button at the top of a catalog record. On the Add screen, click "Go to Default Data Record". If the default record is one of your existing catalog records, you can use this record when adding a new record. If you do not want to use the data in the current default record, you can create a new one.
To create a new default data record, click "Create New Blank Default Data Record". You can then modify this record to include the information that should be on all the records you will be adding.
Adding a Record using Fill with Current Data
Adding catalog records using the Fill with Current Data feature saves time by creating records that copy data from an existing record. It creates a new record with data filled in from the record showing behind the Add screen. This feature is especially useful when you have multiple copies of a similar piece, such as 12 identical plates from a dining service set.
To use this option, find the record you want to copy. Click the "Add" button and under Fill New Record with, select "Current Data." You will see the Accession Number, Object ID and Object Name fields populate with the information from the current record. Type in the Object ID for the new record and click "Add New Record." Once you have added the record, you can make changes to the copied data before saving.
|  | More information about time saving features can be found in our Version 5.0 User Guide. | | | |
Scary Stories of Data Loss | |
In the month of October, known for scary stories and hair-raising tales, our support team recalls the most terrifying client stories they have heard.
- A fire raged through the gallery and office space destroying collections and supplies, as well as the server with all their data.
- Flood waters washed away parts of the building and took their computers with them out to sea.
- Lightning strikes destroyed all the electronics in the building, deleting years of work and creating hundreds of dollars in damage.
- Ransomware programs broke through the firewall and captured files, shutting down their whole system.
But these stories often have a happier ending than most popular horror tales. These clients had removable backups in a safe location, and our technicians were able to quickly help them get their PastPerfect Data restored.
As scary as these stories were, the times when clients felt that they had good backups, but actually did not, were far more chilling. We've heard from clients whose backup files as well as their active data, images, and multimedia were affected by ransomware since they were all on the same system. Others investigated and found that backups they made were actually deleted or were incomplete. Others had backups of the wrong files or backups that only included some of the PastPerfect files. A few others found their file copy (non-PastPerfect) backups were not retrievable. Disaster can strike with little or no notice; is your data protected?
In addition to the hard drive data backup you should make every day, we recommend you back up data, images and multimedia files weekly or monthly to removable media. You might back up to DVDs, flash drives, or external hard drives. Keep multiple copies of the backups, rather than overwriting the backups each time and keep the backups off-site. For more backup recommendations, please review our Knowledge Base article.
Don’t let your organization become part of a horror story. Be prepared, back up!
| | | |
New Features in Recent Update | |
The latest update includes a number of changes to the Image Management modal, Query screens, Full Catalog Search, Roles & Restrictions, and the Public Access add-on. Here are some of the highlights.
- Image Management has a new layout to group buttons by their functionality and added ability to navigate between images.
- An Edit button was added in Image Management to eliminate the need to be in Edit mode on the record before adding images.
- On Query screens, a user can change their Default View to a Custom View or a Standard View.
- From Full Catalog Search results, you can open a record and navigate between records returned in the search results.
- The Role - Restrictions page (when setting up Roles in Settings) has a new layout, making it easier to see what restrictions are available for different areas of the software.
- When setting up a Role, it is now possible to place a restriction on the "Notes, Legal, Provenance" accordion on catalog records.
Updates for Public Access Users
- When selecting Option fields in Settings | Catalog Filter & Option fields for Query screens, "Public Access URL" is a new option field. This will allow you to export the URLs for all Public Access records.
- Emails sent through Public Access forms use the organization's subdomain and the catalogaccess.com domain (example: subdomain@catalogaccess.com).
To see a full list of features and fixes from each update, click "Version History" in the footer while you are logged into Web Edition software. You can also find more information about some of these features in the User Guide.
| | | |
Web Edition's Search Functions | |
Web Edition provides a variety of ways to search your data including Quick Search, Full Catalog Search, and Search by Lexicon. At the top of the Web Edition screen, click the Magnifying Glass icon to open a page containing these three search functions. This icon is accessible from any screen.
Quick Search
The Quick Search allows you to search for a name or ID number in collection catalog records and contact records. The fields searched in the Objects, Photos, Archives, and Library catalogs are Object ID and Object Name. The fields searched in Contacts records are Contact ID and Contact Name. Once you have your search results, you can click on the hyperlinked field to open the record. You can also print the results in both Grid and List report formats. The Grid report contains the record type, ID number, and name in column layout. The List report contains the same information in form layout. Both reports have the option to include image thumbnails. These reports contain the basic information for finding your records from the search.
|  | |
Full Catalog Search
The Full Catalog Search is a keyword search that spans fields in the Objects, Photos, Archives, and Library catalogs. You can include records from all four catalogs, or deselect a catalog (or catalogs) to exclude record types from the search. The Full Catalog Search index is automatically built from your catalog record data twice a day. You can see when your data was last synchronized on the Full Catalog Search tab.
Keyword searches use OR as the default connector between words (e.g. a search for nursing school will return records associated with both schools and nursing as well as nursing schools). If you want to find records where both keywords are found, type in AND between the two words. To search for a specific phrase, put the phrase within quotes (e.g. "Pastville Nursing School”). You can also use the asterisk (*) as a wildcard (e.g. a search for nurs* would result in records containing nurse, nurses, nursing, etc.). Searches are not case sensitive.
Once you have search results, you can click the hyperlinked text to open a record. You can navigate between records or return to the search by clicking the Query button. From the results page, you can also add records to a catalog list, print results to a number of report types, and view the primary thumbnail image for all records within the search results.
|  | |
Search by Lexicon
The Search by Lexicon allows you to find records within a Category, Classification, and Sub-Classification. Web Edition uses Nomenclature for Museum Cataloging as its Lexicon for object naming. This search is helpful if you want to find a group of items with a similar use. First check (or uncheck) the catalogs included in the search. Then select a general Category from its drop-down. Next select a Classification to narrow your results. Some Classifications have Sub-Classifications, but not all. If needed for your search, select a Sub-Classification. If you have questions about categories, classifications, and sub-classifications, use the help button with three dots to see definitions.
Once you have search results, you have the same options as Full Catalog Search to view records, add records to catalog lists, print results, or display thumbnail images.
| For more information about these search functions and more, check out the User Guide. | | | |
Self-Help Resources: User Guide | |
Technical support is included with Web Edition annual hosting and our staff is always happy to answer any questions you have. However, sometimes you may need help when our support office is closed or would prefer to find the answers on your own. The Web Edition User Guide is a great resource for learning more about all areas and functions of the software. It also includes tutorials and field descriptions.
While logged into Web Edition, you can access the User Guide at any time by clicking the Question Mark icon at the top of every screen. This will open the User Guide in a new browser tab. The first page of the User Guide lists any topics updated since the last software update. You can search the User Guide or use the Table of Contents to find what you are looking for.
| | | |
Demonstration Webinar Available Live or On-Demand | |
Curious about upgrading to PastPerfect Web Edition? We invite you to register for our hour-long, on-demand or live webinars that walk through the collections and contacts capabilities of our cloud-based software. Register for either webinar here: https://museumsoftware.com/demo.html.
After the webinar, if you think Web Edition is the right choice for your organization, contact the team at webedition@museumsoftware.com to get started on the next steps.
| | |
Staff Pick
We've asked each of our staff to choose a favorite item from one of the many online collections. This artifact was selected from the online collection of The Hershey Story by Demi because:
"Growing up I spent summers with my grandmother. When I came across this record for Hershey Chocolate Syrup it took me back to those summer days sitting on my grandmother’s back porch with a big bowl of French vanilla ice cream topped with Hershey chocolate syrup. It was her signature dessert and the chocolate syrup had to be Hershey brand. She swore Hershey chocolate was the key to happiness and longevity. She lived to be 99 years old, so maybe she was on to something!"
| |
| | | | |