October 2, 2024 | Fall Newsletter | | |
|
Welcome
Upcoming Grant Deadlines
Free Collections Care Webinars
| |
PastPerfect 5.0
Finding Records
Report Highlight: Target Donors
How to Sort Contact Lists by Zip Code
| |
PastPerfect Web Edition
Search Functions: Full Catalog Search
Creating Catalog Lists
On-Demand or Live Webinars
| |
Online Collections
Collections Spotlight
Staff Pick
| | 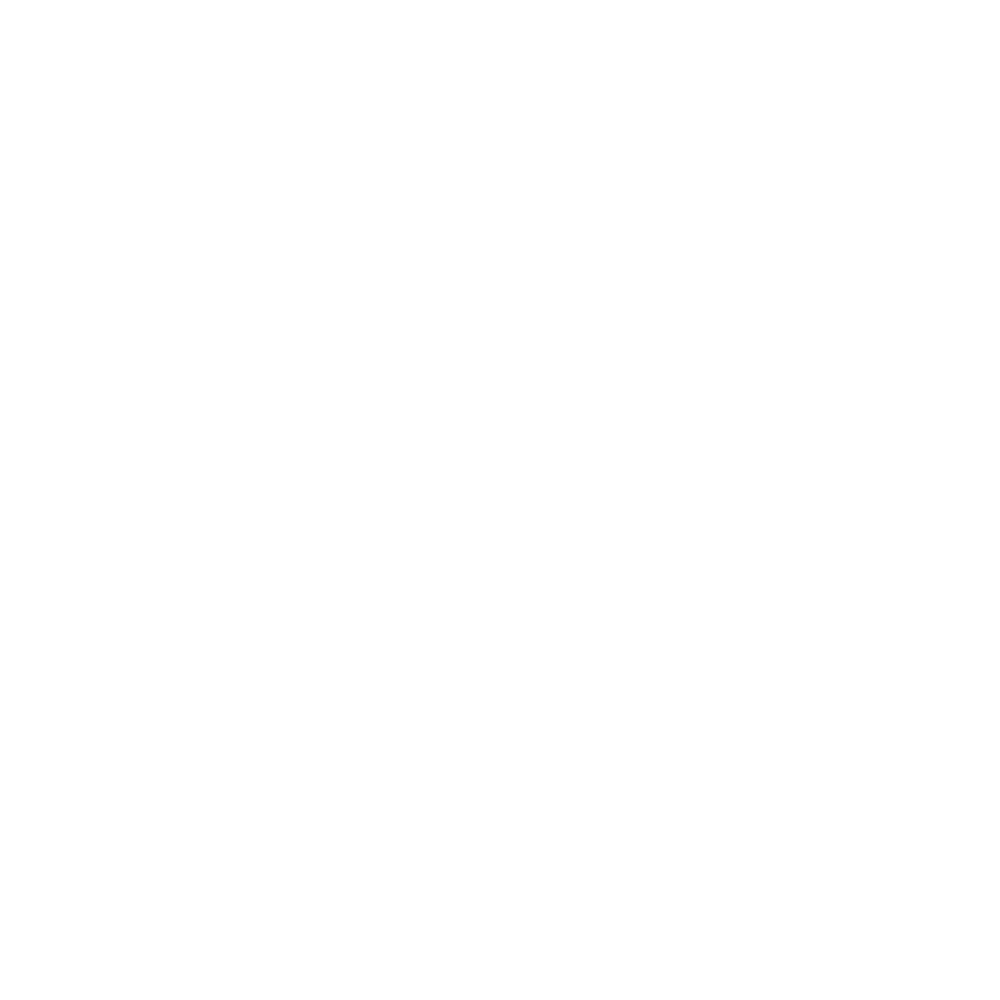 |
|
This Day in History - 1908
Ford Motor Company
unveils the Model T
| | |
|
We hope you are enjoying this Fall season. This time of year is filled with events like historic house tours, harvest festivals, parades, football games, food festivals, craft fairs, corn mazes, haunted houses, and so many other things to do. Here in Pennsylvania, it is a season of crisp mornings, colorful leaves, and shorter days. It is also a season where we remember family and friends who have passed, honor veterans, and give thanks. In addition, fall is a time for planning ahead. Below you'll find a few resources to help with projects in the coming months and seasons.
As always, our PastPerfect support team is a resource for your software questions. Our business hours are Monday through Friday, 9:00am to 5:30pm Eastern. You can reach us by calling 1-800-562-6080 or emailing support@museumsoftware.com.
Please note our support and sales office will be closed on Thursday, November 28th and Friday, November 29th for the Thanksgiving holiday. In December, our office will be closed for Christmas on Wednesday, December 25th.
| | |
|
These national grant programs have upcoming deadlines. Check your regional and state organizations for additional grant opportunities and deadlines.
Costume Society of America
Council on Library & Information Resources (US and Canada)
National Historical Publications and Records Commission
Institute of Museum and Library Services
National Endowment for the Humanities
| | |
Free Collections Care Webinars | | |
|
Did you know that these organizations and companies provide free webinars on collections care?
| | |
|
After thorough and consistent data entry, knowing how to find your records is one of the most important aspects of using your software. Becoming familiar with all of the search tools will help you better use them. For example, as you plan exhibits and educational programs you can find the items that support these projects. Knowing how to search the collection is also crucial for assisting researchers. On the development side, you can use the search functions to locate groups of donors, members, and volunteers for fundraising efforts.
You will find search tools that span multiple program areas on the Main Menu. Additionally, each program area has its own search tools that use its specific fields.
On the Main Menu, Quick Find enables you to find by an Object ID across all four catalogs: Objects, Photos, Archives and Library. You can also enter a Contact's ID# to find a contact record.
In the Research section of the Main Menu, you can search All 4 Catalogs by building filter statements using fields common to all the catalogs. If you want to exclude records from a catalog, you can uncheck that catalog's box at the top. Each filter statement line is built using a field, a condition, and a value (what you are looking for). You can build compound filter statements using the connectors "and" or "or." Using the "and" connector means that both filter statements' criteria must be met. If you use "or" as the connector, either criteria needs to be met.
Knowing how to build filter statements will help you find records in all program areas. Each catalog has its own Query screen to build filters with catalog-specific fields. Using filters is also a quick and effective way to populate Catalog Lists and Contacts Lists.
The Research area on the Main Menu also has cross-catalog search functions to search by Keyword, Lexicon, People, and Search Terms. For more information about these search functions, see Chapter 14: Research in the PastPerfect 5.0 User Guide.
Each program area also has a Find function with both an Instant Find and a Field Search. The Instant Find uses pre-indexed fields, which are also the fields you sort records by. Instant Find searches are "begins with" searches. When you click Find Now, the first record that meets your search criteria will be displayed. Field Searches enable you to find by any of the fields in that program area. They are "contains text" searches. The search results will appear in the browse grid below the search. You can click "View Selected Catalog Records" to see the records in your results.
You can find additional information about how to use PastPerfect 5.0's search functions in our Knowledge Base.
| | |
Report Highlight: Target Donors | |
The Target Donors report enables you to find people who have not contributed to a fund or campaign. You can also find people who have donated money in one year but not another. Once you have chosen the parameters for the report, you can print or export the report.
In this example, we are using Target Donors to find all of the contacts who have yet to give to our campaign "Annual Appeal 2024." This will allow us to target the contacts we want to receive our end of year appeal.
- In Reports, select "Dues & Donations" in the left sidebar.
- Find "Target Donors" in the reports list and double click to run the report.
- Select "List of all people who have not contributed to this campaign" and use the Campaign Name drop-down menu to select "Annual Appeal 2024".
- Click "Preview" to view the list of contacts. In the preview, you can see the included fields: Last Name, First Name, Company, Address, and Phone number for each contact.
- Close the preview and click the "Export Excel" button. The Excel export includes additional phone number and email address fields.
- The file will then open in Excel. It is also saved to c:\pp5Reports or the folder for report output files you have selected in Workstation Settings.
|  | | |
How to Sort Contact Lists by Zip Code | |
Did you know you can sort records on Contacts Lists by any of the fields selected as Query Results Fields? These are the fields/columns displayed in the grid when you open a Contact List.
One of the questions we regularly receive is how to sort Contact Lists by zip code. Quite often for large mailings, clients need to have their mailing list sorted by zip code before providing the list to the company printing their mailings.
- From the Main Menu, click "Contact Lists".
- Find the list name and double click to open it.
- Look for the "Zip" column and click on the column header. This will sort the contact records by zip code in descending order.
- Click "Print, Export, and Email" to print or export the list. There are additional output options as well.
If the Zip field is not displayed in the grid, or you want to include additional fields, follow these instructions:
- From the Main Menu, click "Setup" in the top left and select "Query Fields".
- In the Table column, select "Contacts".
- Click the "Change Query Results Field List" button.
- To add Zip or another field, go to the first unused field and use the drop-down menu to select the field.
- You can have up to 14 fields displayed in Contact search results and Contact Lists.
- Once you are finished adding fields, click "Exit & Save", then "Exit" to return to the Main Menu.
| | |
Search Functions: Full Catalog Search | |
This article is the first in a series on Web Edition's search functions that are accessed using the magnifying glass icon at the top of every page in Web Edition. Our Fall 2023 newsletter included a general article about all three search functions: Full Catalog Search, Quick Search and Search by Lexicon. This series provides more in-depth articles about each search tool. Be sure to look for our Winter and Spring 2025 newsletters for the next articles on Quick Search and Search by Lexicon.
The Full Catalog Search is a powerful tool for finding records in the Objects, Photos, Archives, and Library catalogs. It performs a keyword search across all catalog record fields. The search index is automatically built each morning, afternoon, and evening. However, this process only happens after catalog records have been modified. You can check when your index was last synchronized on the Full Catalog Search tab. If you find that your synchronized date is earlier than today, it is likely your records have not been modified since then.
To perform a search, enter a word(s) or phrase in the search box. If you search for multiple words, the connector between them is "or". For example, if you type painting print, your results will include records with object names containing "painting" as well as records with object names containing "print". The results will also include items with "painting" or "print" in other fields like Description, Material, Notes, Condition Notes, etc. If you want records that contain both words "painting" and "print," then you need to put an "and" in between the words in your search. You can also search for specific phrases like "oil paint" and "Rocky Pine Ranch." To search for a phrase, enclose it in double quotes. You can also refine your keyword search by unchecking one or more catalogs.
|  | |
You can perform wildcard searches using an asterisk before or after a word. As an example, to get all records related to "paint" including paintings, items with paint, items that are painted, items with a paint condition issue, etc., enter paint* in the search field. If you want to find all things related to "paint" or items related to "print", you can perform a wildcard search for paint* print*.
Once you have entered your search criteria, click Search to find results. Your records will be listed in a browse grid. The left column lists the record type. The Description column lists the Object ID and Object Name. The right column contains the fields where your search criteria is found with the word or phrase highlighted.
To view a catalog record in your results, click its link in the Type column on the left. To return to your search results, click the Query button on the record page.
If you want to view the primary image thumbnails for your records, click the View Images action button on the right. Other actions include printing reports and adding your results to a Catalog List. The report formats include Grid, Grid with Images, List, List with Images, Labels, Labels with Images, Barcode Labels and Barcode Labels with Images. These are the same reports you can print from your Query screens. For explanations of the report layout options, please see our Knowledge Base article "Report Layout Options Available from a Query Screen".
| | |
|
Catalog Lists are helpful when you want to work with groups of collection records. Once you have records on a list, you can perform a number of different actions. These include global location changes. marking records as inventoried, putting records on exhibit, and sharing records with the optional Public Access add-on. You can also view thumbnail images, export to CSV, or print reports. In addition, there are also tools for inventory projects, which will be covered in our Winter 2025 newsletter.
To create a catalog list and add records to the list:
- Select "Catalog Lists & Inventory" from the Catalogs drop-down menu or click the "Catalog List" tile on the Home screen.
- Click the "New List" button.
- Enter a "List Name", then use the authority file to select a "List Category". By default, the "List Manager" will be the name of the person logged in and creating the catalog list. This can be changed to any active user account.
- Click "Add New List".
- Now you are back on the Catalog Lists & Inventory - Query screen. Since your list is the newest and lists are sorted by default by the date they were created, your list will be the last one in the grid. If you have many pages of lists, you can click the Created column header twice to sort in ascending order to easily find your list.
- In the List Name column, click the list name link to open your list.
- Click "Edit" to begin adding records. Records can be added to a list by using a filter or appending from another list.
- Click "Add Records" to build a filter statement to find records. You can then add all records selected by that filter or check the records you want to include on the list. OR Click "Append Records", then check the box next to the list (or lists) you want to add records from.
- Once you have finished adding records, click "Save".
Catalogs Lists is just one of the program areas where you can create and add records to lists. You can also add records from search results from the Full Catalog Search, Search by Lexicon, and the Catalogs' Query screens. The Web Edition User Guide has step-by-step instructions for adding records to Catalog Lists from these areas.
You can also manually add an item to a catalog list from its catalog record. In the Lists accordion while in edit mode, click "Add this catalog record to a list" and check the box to the left of the List Name. You can add this item to one list or multiple lists. Then click "Add this catalog record to selected list(s)" and save the record.
| | |
Demonstration Webinar Available Live or On-Demand | |
Curious about upgrading to PastPerfect Web Edition? We invite you to register for our hour-long, on-demand or live webinars that walk through the collections and contacts capabilities of our cloud-based software. Register for either webinar here: https://museumsoftware.com/demo.html.
After the webinar, if you think Web Edition is the right choice for your organization, contact the team at webedition@museumsoftware.com to get started on the next steps.
| | |
Staff Pick
We've asked each of our staff to choose a favorite item from one of the many online collections. This artifact was selected from the online collection of the Atwater Kent Collection by Jennifer because:
"Some of my fondest childhood memories include taking the subway-surface into Center City and visiting Wanamaker's Department Store. I loved coming right into the basement level in the bargain department and riding up the escalator to the Grand Court with its giant brass eagle. I admired the marble floors, elaborate woodwork and elegant upper floors with displays of fashionable clothing. It was a treat to eat in the Grand Crystal Tea Room on the eighth floor. At Christmastime, Wanamaker's was particularly magical with its elaborate decorations, Christmas Village and Light Show. The Light Show's synchronized music, lights and water fountains were wondrous to a kid.
This photograph is of the same Grand Court at Christmastime in an earlier era. Before the Light Show, which started in the 1950s, Wanamaker's offered elaborate holiday displays. This one from 1931 shows Howard Kratz's recreated Renaissance church with a Nativity painting."
| |
| | | | |