|
|
|
January 16, 2019 - In This Issue:
|
|
|
|
|
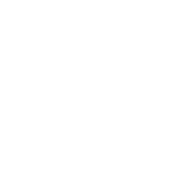 |

|
SUBAWARDS PROCESS TO TRANSITION TO BEARBUY
In early 2019, UCSF will implement new tools and procedures to manage the end-to-end subaward process. As part of this change, all subaward requests, modifications and invoices will be processed using UCSF's BearBuy procurement system in conjunction with CACTAS.
New BearBuy forms for Subawards, Subcontracts, amendments and Multi-Campus Awards will replace the use of manual Subaward Request Forms to initiate and modify subawards and subcontracts. BearBuy departmental workflows will be used for the approval of all requests and modifications. BearBuy invoice approval will replace the current DocuSign process for approving invoices for payment. The RAS subrecipient tab will be retired and replaced with BearBuy and CACTAS functionality. The use of BearBuy and CACTAS will provide increased visibility into each step of the subaward lifecycle.
Other benefits of the redesigned subaward workflow process include:
- Increased visibility into subaward payments and balances through the use of BearBuy purchase orders
- Integrated tracking of subaward activity, including liens and invoice images, using existing MyReports standard financial and Faculty Portfolio reports and the Faculty Portfolio Projections tool
- Unified processes to manage subawards to external recipients and intercampus subawards
- Elimination of manual invoice processing and MCA payment transfers
- Automation of key financial controls
- Increased visibility in CACTAS of subaward compliance, risk management, and audit requirements mandated by Uniform Guidance
Look for additional details and updates from Supply Chain Management in the coming weeks.
|
|
MyExpense Tips and Travel Policy Reminders
Be sure to follow these MyExpense tips and UC travel policy reminders to avoid delays in processing of your expense report:
- Timely Submission of Expense Report
-
All expense reports must be complete, accurate, and submitted
within 45 days from the date of the expense/after the end of a trip to ensure timely reporting of expenses and to avoid potential IRS tax implications
-
- Selecting an Authorized Approver
- If you are prompted for an Authorized Approver, enter an asterisk (*) in the field to see the list of Approvers who are authorized to approve expense reports being charged to the Department ID. Please make sure the appropriate Approver has been selected for the Dept ID/Cost Center.
- Expense reports should not be approved by a person who reports directly or in
directly to the traveler
-
- Required Receipts - The following receipts must be submitted with your expense report to comply with UC Travel Regulations Policy G-28:
- All airline expenses
- All lodging expenses
- All car rental
- All registration/seminar/conference fees (including an agenda, itemized receipt, or other supporting documentation)
- Host gifts of $25 or more
-
|
BEARBUY OFFICE HOURS
I
n-Person BearBuy Support Office Hours
Come to the next BearBuy Office Hours to get your BearBuy questions answered in person. No appointment is needed. The event is first come, first served.
The next two BearBuy Office Hours will be held on:
- January 22 from 9 a.m. to noon at Parnassus, Campus Library, Room 220
- February 12 from 9 a.m. to noon at Mission Bay, Mission Hall, Room 2109
Supply Chain Management representatives will be available at these locations to answer BearBuy questions such as:
- Navigating BearBuy
- Shopping using catalogs and forms
- Submitting or approving orders
- Managing purchase order changes
- Searching for BearBuy documents
- Ways to optimize and streamline your BearBuy purchases
- Managing your BearBuy settings and email alerts
We are here to help, so please come visit us with your BearBuy questions.
We can answer many BearBuy questions, but if you have payment-related questions, please contact the SCM Accounts Payable Helpdesk directly at [email protected].
|
CHARITABLE GIVING
New DocuSign Approval for Donations and Sponsorships
Under UCSF policy, the office of University Relations, in partnership with Supply Chain Management, oversees and administers a program of charitable giving and support for the community on behalf of the campus. In line with this policy, departments large and small contact University Relations for review and approval of their donations and sponsorships to non-profit organizations, and University Relations ensures that these donations are made to appropriate parties, for appropriate reasons, in order to protect the mission of the University. Once University Relations confirms approval, departments follow their internal purchasing and approval procedures.
Up until now, we have been operating with a strict "wet signature only" process. However, in response to feedback from numerous departments about the timeliness of approvals, University Relations is implementing a new DocuSign approval flow for sponsorship and donation requests.
It is University Relations' hope that, especially for higher dollar donations requiring the Chancellor's signature, this new approval flow will speed up the process of reviewing and approving sponsorship and donation requests.
|
BUYING
How to Handle Match Exceptions
Match exceptions occur when UCSF receives an invoice that doesn't match our purchase order (PO). UCSF typically experiences more match exceptions at the beginning of the year when suppliers update their annual price files.
The pricing in BearBuy is submitted by the supplier and approved by the University of California Office of the President (UCOP) and/or UCSF. Unfortunately, sometimes suppliers begin invoicing based on new pricing before UCOP/UCSF approves the pricing in BearBuy. In those instances, we can have match exceptions.
|
BEARBUY TIP

Q:
How can I create a new shopping cart?
A:
First, navigate to the Cart Management page by clicking on the
Shop
icon in the left side menu, hover over
My Carts and Orders
, and click
View Carts
.
Click the
Create Cart
button at the top of the Cart Management page to create a new, empty shopping cart.
If you would like to go back to working on one of your other carts, navigate to the Cart Management page (Shop > My Carts and Orders > View Carts), and then click on the
Draft Carts tab. Click on the name of the shopping cart that you would like to work on.
|
|
|
|
|