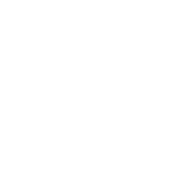 |
|
|
|
WBS Schedule Pro Newsletter
Featured Topic
|
|

A brief explanation of how tasks are scheduled in WBS Schedule Pro
Creating a dependency is one way to schedule a task in WBS Schedule Pro but what additional factors determine a task's Start and Finish Date? Let's take a look:
Dependencies (Links) - If a task has a dependency (a link) but not a Constraint or an Actual Start Date then the task is scheduled based on its dependency. When two tasks are linked, the first task (predecessor) determines the schedule of the second task (successor). Reschedule the predecessor and the successor follows.
Duration
- A Task's Finish Date is determined by the Start Date of a task plus the Duration, taking into account the Calendar (working and non-working days).
Constraints - A Constraint is a way to schedule a task using a date (Constraint Date) plus a rule (Constraint Type). For example, a task may have a
Must Start On Constraint Type. This schedules a task to start on the date specified in the Constraint Date field. If a task has a Constraint, this takes precedence over a Dependency. However, if the Constraint Type is set to
As Soon As Possible (or As Late As Possible) this means there are no Date Constraints and the task can move freely based on its dependencies.
Actual Start and/or Actual Finish - If a task has an Actual Start or Actual Finish Date then it is scheduled based on these dates. Actual Dates override all other schedule dates for a task.
Project Start Date - If a task does not have a Dependency, a Constraint or an Actual Start then the task is scheduled based on the Project Start Date*. The Project Start Date is initially set to be the date you created the first task. Change the Project Start date by selecting
File-Options-Settings.
*If set to Schedule from Project Start.
Note: If you are displaying a MS Project plan in WBS Schedule Pro a task's schedule is determined by MS Project not WBS Schedule Pro. MS Project uses many of the same rules but there are additional (and sometimes difficult to understand) ways that MS Project schedules tasks. When linked to MS Project, WBS Schedule Pro is only displaying the dates calculated by MS Project.
|
|
|
How to Schedule a Project from the Finish
|
|
Here's a great trick for scheduling a project from a Finish Date
There is an option in WBS Schedule Pro (File-Options-Settings) to schedule a project from the Project Start Date
or the Project Finish Date. It is tempting to change this to Schedule from the Project Finish to move a project to a certain Finish Date. The problem with this is that it can move tasks to start as late as possible thus removing the Slack from these tasks. To avoid this, try this simple trick:
First, define your schedule from the Start. Avoid using Constraints when scheduling your project so tasks can be scheduled based on the Project Start Date plus the dependencies you define. Here is a sample Gantt Chart:
Next, go to
File-Options-Settings and deselect
Schedule Project from Project Start date. Enter the desired Finish Date into the
Project Finish date field. This will move tasks to occur as late as they can to meet the Finish Date defined (Jan 31, 2017 in this case). Click OK to calculate the schedule.
Return to
File-Options-Settings and notice that the Project Start date has been changed to reflect the latest this project can start to meet the Jan 31 Finish Date. Select
Schedule Project from Project Start date to begin your project on this date to meet the finish date you defined.
.
This Gantt Chart reflects the new schedule:
|
|
|
WBS Schedule Pro 5.1.0019
|
|
There has not been a new release since the last newsletter. The latest version of WBS Schedule Pro is 5.1.0019. Go to
File-About to see which version you have.
If you are using 5.1.xxxx but earlier than 5.1.0019, use the
Check for Updates feature to automatically upgrade to the latest version.
If you have 5.0.xxxx you can download 5.1.0019 from our website. Going from 5.0 to 5.1 requires an Uninstall and Reinstall (don't worry, your data is safe).
This Minor update is
FREE for all users of Version 5.x.
|
|
|
Tip: How to Remove Constraints and Actual Dates
|
|
|
|
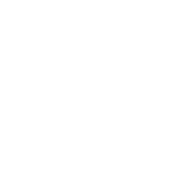 |

Removing Constraints, Actual Start and Actual Finish dates from the tasks in your project
Removing Constraints
Doubleclick the task and set the Constraint Type to As Soon As Possible*. This will remove the Constraint Date and allow that task to schedule based on its dependencies.
To remove Constraints from all tasks in your project, add the Constraint Type column to any Gantt or Task Sheet. Then, right-click the Constraint Type column header and select Clear Column. This sets all tasks to As Soon As Possible* and removes all Constraint Dates.
*As Late As Possible if Scheduling from the Project Finish.
Removing Actual Start and Actual Finish Dates
To remove both Actual Start and Actual Finish Dates, doubleclick the task and set the % Complete to 0. To edit either Actual Start or Actual Finish, doubleclick a task and select the Custom tab. To remove only the Actual Finish you must set % Complete to something less than 100%.
To remove Actual Dates from all task in your project, add the % Complete column to any Gantt or Task Sheet, right-click the % Complete column and select Clear Column. This will set all tasks to 0% Complete and remove all Actual Start and Actual Finish dates.
|
|
Archived Newsletters are available on our website
For those receiving the newsletter for the first time, welcome! We hope you find it useful and encourage you check out previous issues for valuable tips and tricks.
For those who have asked for access to the old newsletters, here you go:
|
|
|
WBS Chart Pro and PERT Chart EXPERT users
|
|
It's been over two years since the release of WBS Schedule Pro. If you haven't upgraded, we highly recommend doing so. The new WBS Schedule Pro software has so much to offer with combined
WBS,
Network &
Gantt Charts plus many new and exciting features. It's well worth upgrading!
|
|
|
Microsoft Project 2016 Compatibility
|
|
WBS Schedule Pro and Project 2016 - Only WBS Schedule Pro version 5.1.0014 or later is fully compatible with Project 2016. See the
Download page for information on updating.
The old WBS Chart Pro and PERT Chart EXPERT software are not compatible with Project 2016. Yet another reason to upgrade!
If you are using latest version of WBS Schedule Pro and have issues integrating with Project 2016 (especially if you upgraded from Project 2013 to Project 2016), try this:
- Start Project 2016 and leave it running.
- Start WBS Schedule Pro.
- From the Home tab, select the MS Project drop down arrow and select Setup MS Project.
- Complete the steps as prompted.
- Close WBS Schedule Pro and close Project 2016. Restart each.
This should fix it. If not, see our
FAQ
page for additional suggestions.
|
|
|
WBS Schedule Pro Licensing Tips
|
|
Transferring a WBS Schedule Pro License
To transfer a WBS Schedule Pro license to another user or computer, start the currently registered WBS Schedule Pro software and select
File-Unregister. This will put the license back so it can be registered again.
Note: Uninstalling WBS Schedule Pro does not unregister the software.
If you need assistance locating or unregistering your WBS Schedule Pro license, please contact us. We are happy to help.
|
|
|
|
|
Send us your ideas!
If you have topics or features you would like us to discuss in the newsletter, please let us know.
If you have ideas or suggestions for the WBS Schedule Pro software itself, we would love to hear from you. It doesn't have to be formal, just drop us a quick note using the email address below. We welcome your feedback.
|
|
|
|
|
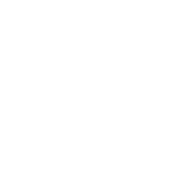 |
|